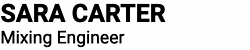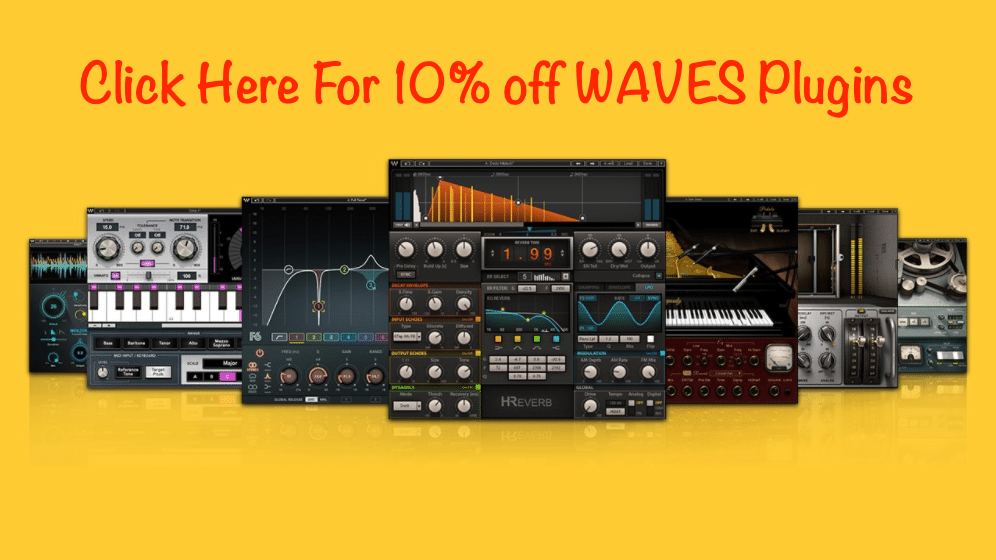Let’s face it, having a computer backup is not the most exciting blog topic but it is an important one.
Backups should be a key part of any musician or music producers workflow. It isn’t a matter of if you will have a storage device fail, but when.
However, many music makers, amateur and pro, lack the background knowledge to understand what is really needed or just never get around to sorting it out, life gets in the way.
In this post, I’ll look at the main computer backup strategies for musicians and music producers including risk and some general backup strategies.
Do you back up your music files?
The reality is, most musicians probably don’t and if they do, it’s not often enough.
Even I thought I had it all covered until I started to write this article and realised I needed to put an additional measure in place.
The risk of not backing up your computer and attached hard drives is pretty scary.
Why Backup?
Not to be a harbinger of bad news, which I normally am not, knowing the risks of not backing up can serve to put ones arse into gear and that’s what I want this article to do.

- you never know when a hard drive will fail. And they do. All the time.
- you’ll always have a copy of your compositions and mixing sessions
- data corruption
- viruses, malware or ransomware
- OS update that’s not compatible with your DAW or favourite plugin
- house fire or flood
- theft
- power surges, lightning strikes
What To Backup
Backup anything you think you are likely to need again in the future.
- session files
- audio files
- client correspondence
- passwords
- app serial keys
- photos and images
- mixes
- mastered songs
- lyrics
- contracts
- client archives
So, pretty much everything, right? Blimey O’Riley…
Ok, let’s do this!
How To Backup Your Computer And External Hard Drives
There’s a really popular computer backup method called the 3-2-1 Method.
The idea is this:
- keep 3 copies of your data
- 2 offsite
- 1 onsite
Pretty straightforward, yes? But what’s the best way to go about getting this done easily you might be asking.
Well, let’s get our heads around the backup options.
The Backup Options
- Cloning
- Snapshots
- Cloud Sync
- Cloud Backup and recovery
Cloning (onsite)
This is where you make a direct copy of your computer drive and external drives. Hard drives are pretty cheap these days so this is the quickest and easiest way to safeguard your data.
I use a fast HDD as my main audio drive and clone drive. The drive is a 7200rpm external USB from G-Drive and has been rock solid for the past two years.
I clone my system drive to a LaCie Rugged Thunderbolt drive that’s not as fast as the G-Drive but I’ll replace it, when it dies, for an SSD.
The issue with cloning is remembering to do it on a regular basis.
Clones protect you from a hard drive failure but not a house fire or burglary unless you lock them away every night in some seriously massive safe in your pantry. (Doubtful).
Bootable Clones
Having a bootable clone means that should your system hard drive go bang, you can boot up and run your computer from your clone drive, within minutes, to get you out of a tight spot until you can replace your system HDD or SSD.
There are a few software options that automate this process and make it easy to do.
The software I use is Carbon Copy Cloner which I’ve talked about before in another blog post- the-tools-i-use-to-maximise-productivity-in-my-online-mixing-studio.
CCC allows me to set up a schedule whereby, when it detects certain drives being mounted it clones them onto my backup HDD’s. The software guides you through the whole process and makes it super easy to set and forget.

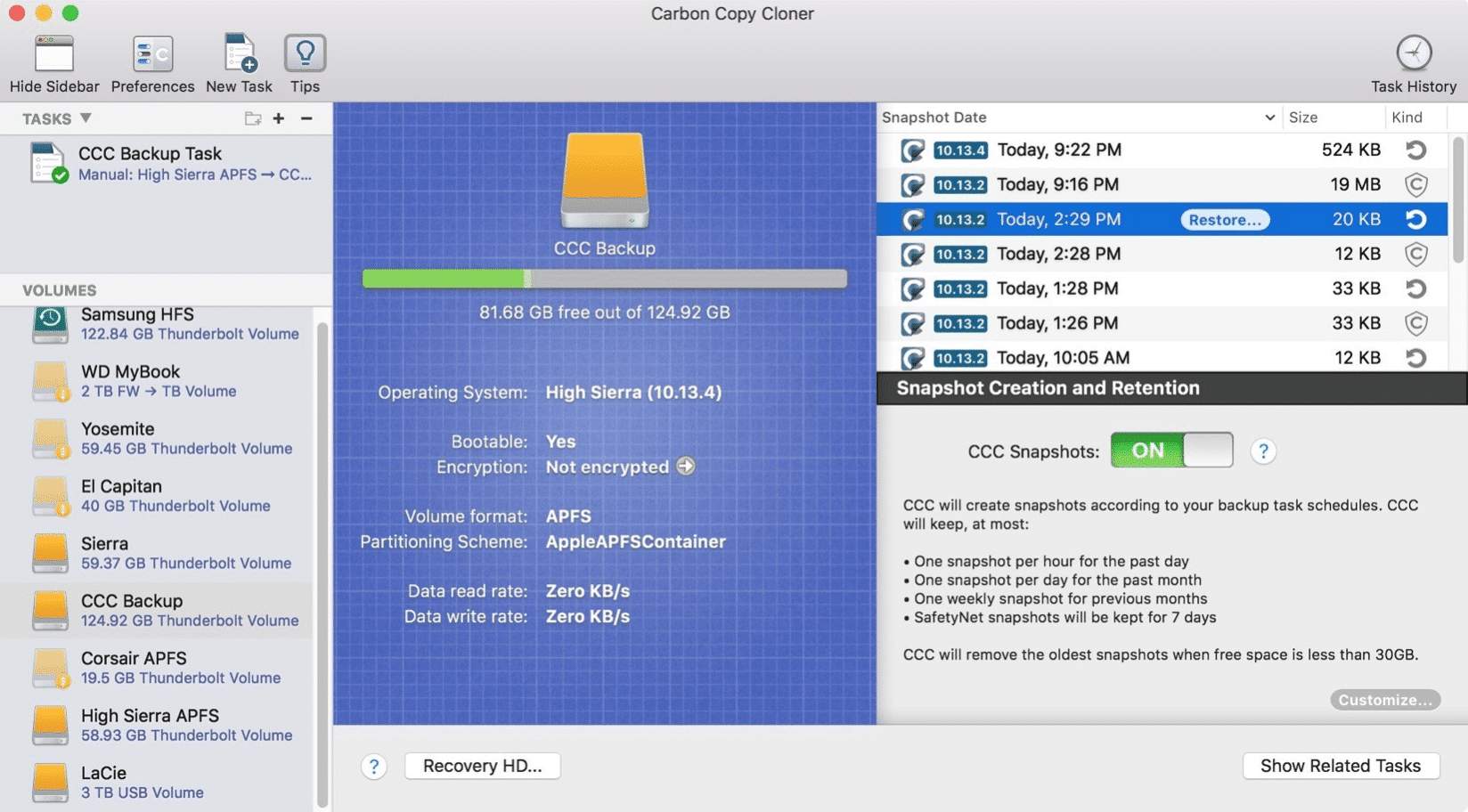
This type of backup is usually performed once a day, so, at the worst, you’ve only lost a day’s worth of data but still…I can do a lot in a day, think of all those tiny mix moves. You can back up more often if you remember to do it manually throughout your day.
Clones are good for a quick fix but they shouldn’t be your only form of data backup. But if your computer dies for another reason other than hard drive failure, you’re stuck.
Snapshots (onsite)
Apple Time Machine uses snapshots because of its newer APFS file system.
Snapshots are read-only copies of your hard disk taken every hour. Not only is it impossible to modify the content of those snapshots, but it’s also not possible to delete those snapshots without a special entitlement granted by Apple.
What that means is that malware and ransomware can’t delete your snapshots.
So if you were somehow affected by ransomware and it started encrypting your files, you could remove the ransomware, then restore your files from the unaffected snapshot taken before the ransomware struck.
Carbon Copy Cloner from Bomrich enables you to investigate these snapshots further and if you want to delete a specific snapshot (whether created by CCC or Time Machine), just select it and press the Delete key.

Cloud Sync (offsite)
There are a couple of different types of cloud storage. You’ve got the general sort offered by Google, Dropbox, Apple, pCloud, Amazon S3 etc. These are ok for your documents, photos, and offsite storage and file sharing. They will sync your data on a continuous basis from a sync folder.
I use pCloud for sharing large client files and sync my session archive folders to it. I also sync my personal laptops Music, Pictures and Downloads folders to it because they aren’t uploaded to Apple iCloud although they are synced to Time Machine this gives me the two offsite backups so I’m properly covered. pCloud is also much cheaper than Dropbox and I’m very happy with their service.
Large files take time to upload depending on your internet connection and uploading is much slower than the download speeds we are used to. Having a cloned USB drive onsite makes getting up and running much, much quicker.
Sync services provide a quick way to sync data across multiple devices and include the sharing component as well. However, they rely on the user putting files into specific folders. As such, they are not very effective backup solutions.
Only files that are in the synced folders are available to be recovered, resulting in sync services not being able to get back files that were never synced.
Backup and Recovery Services (offsite)
These types of services go a step further than the general cloud sync services above. They’re sort of your “set and forget” option. I like set and forget 🙂
Backup and recovery services run automatically in the background, capturing all new and updated data and backing them up to the cloud.
They don’t back up any operating system files, only data, so here’s where your onsite cloned USB drive will get you out of trouble fast. There’s no computer slow down whilst they’re syncing and you can carry on mixing music and not be affected, or you can set up a schedule if you’d prefer.
Examples of these services are:
- Backblaze (who I use)
- Crashplan
They both work on a subscription model where you can pay monthly or annually but if you stop paying, your data is lost. They work out much cheaper than cloud sync services and make sure there’s an up-to-the-minute backup should the worst happen.
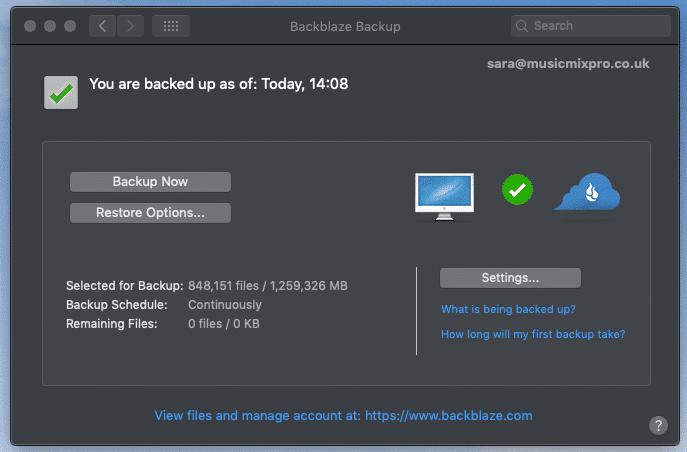
The main downside people have with setting up an offsite backup is the initial upload, which can take anywhere from a couple of days to a month.
Conclusion
So, after all that, I think I’ve got myself covered when it comes to computer backup. (Yeah, right, famous last words!).
I have CCC cloning my various drives once a day and it’s providing snapshots as well as Apple Time Machine doing the same.
Then, I’ve split my offsite options across Backblaze, pCloud and Apple iCloud with Google Drive featuring solely for my business documents.
I pay $60 per year to Backblaze and the rest is either free software or I’ve bought it outright, no subscriptions. It’s got be worth doing.
TOP TIP: A great way to pick up apps cheaply is by using AppSumo. That’s how I got my lifetime deal with pCloud for only $49.
Whatever you do, do something. Even an outdated clone of your computer is better than no backup at all and it’s only a matter of time until your hard drive gives up the ghost.
There, now don’t say you haven’t been told! 😉
If you’d like to know more about this riveting topic then take a look at Backblaze’s Backup Guide HERE and Izotope have got a great blog post on this topic HERE.
I have a blog post that deals with studio productivity from a systems and processes point of view that you can read here- how-to-become-a-more-productive-music-producer
Finally, Puremix has a free video with Fab Dupont and Andrew Scheps talking about their computer backup strategies.
Have any questions about backing up? Drop them in the comments below, I’ll do my best to answer them and then don’t forget to sign up to get notified when a new post is published and to get subscriber-only mixing tips and FREE downloadable mixing and mastering resources!